Google docs free download - Google Meet, Google Docs, Google Docs, and many more programs. Enter to Search. My Profile Logout. CNET News Best Apps Popular Apps Related. Create, edit, and collaborate with others on Google Docs from your Mac. Google Docs for Mac keep everything and everyone on the same page. Access anywhere, anytime All your documents are automatically saved and stored in Google Drive. Built for macOS. To tell which documents are Google Docs files and which are still Microsoft Word documents, look at the file extensions. Google Docs files do not have a file extension, so if there's a DOCX or DOC suffix after the file name, then that file has not been converted to the Google Docs format (which means that it's not the file you edited on Google. According to Google's help, Google Docs works with VoiceOver and Google Chrome browser on MacOS. At some point, I'll have to install Chrome and start learning all the specific hot keys necessary. In my opinion, this is a poor accessibility solution. They should've simply designed something that worked with VoiceOver and Safari. Pages versus Google Docs-Get Up and Running. Because G Suite was cloud-based from the start, users quickly discovered that Google Docs could be collaborative in real-time. You can get free access to Google Docs, Sheets, and Slides, along with Google Drive storage simply by opening a Google account with an email address.
- Google Documents For Windows 10
- Google Docs For Mac App
- Google Docs Free Download
- Google Docs For Mac Air
- Google Docs For Mac
- Google Docs For Mac Air
Knowing how to superscript or subscript is really important if you need to work with formulas or cite data. In Google Docs, you can enable superscript or subscript as a toggle and enter the required information. However, the toggle button to enable/disable superscript and subscript isn’t available in the Google Docs toolbar, so you may not see it immediately.
No worries, in this post I’ll show you 3 ways to do superscript and subscript in Google Docs. Let’s get straight to them.
Enable superscript and subscript from the menu
First, let’s check out the basic method of doing superscript and subscript in Google Docs. The options to enable/disable superscript and subscript are available in the menu bar, here’s how to access them.
Click on the “Format” menu at the top and hover the mouse cursor over the “Text” option.
From the side menu, click on “Superscript” or “Subscript” to enable the required option.
You’ll notice that your text cursor size will become small and show above or below the line depending on your selection.
Google Documents For Windows 10
You can repeat the same process to disable superscript or subscript when you are done entering the data.
Use superscript and subscript keyboard shortcuts
You can also use dedicated keyboard shortcuts to do superscript and subscript in Google Docs. This is definitely a faster way to get the job done, and you’ll especially need to learn them if you often need to superscript or subscript text.
To superscript text, press “Ctrl+.” (Ctrl+period) keys on Windows and “⌘+.” (Command+Period) keys on Mac OS X.
To subscript text, press “Ctrl+,” (Ctrl+Comma) keys on Windows and “⌘+,” (Command+Comma) keys on Mac OS X.
Use Special characters chart
The special characters chart available in Google Docs also consists of a bunch of superscript and subscript characters to use. If you don’t know the exact keyboard shortcut to add a special superscript or subscript character, then this chart can be useful. Here’s how to access these characters.
Click on the “Insert” menu at the top and select “Special characters” from it.
Here type “superscript” or “subscript” in the search bar to see the available characters of the particular type. To use a character, just click on it and it will be added in the document. Some of the characters include Gamma, Beta, RHO, and PHI, etc.
Ending thoughts
I should mention again that both of these options are enabled as a toggle, and anything you right after it will become superscript or subscript as well. Make sure you disable the toggle when you are done adding the superscript or subscript data. If you know any easier way to superscript or subscript in Google Docs, do share in the comments below.
Best data sync app for Mac
Google’s G Suite has become an incredibly popular collection of productivity apps, similar to Microsoft Office. For a free text processor, it’s hard to beat Google Docs for Mac and other G Suite products. You can use even use Google Drive offline to store documents, change numbers with Google Sheets offline, or add an image to your presentation with Google Slides offline. When you make edits without internet connectivity, the changes you made will automatically update the next time your device is able to sync with the web.
You should always sign into your Google Docs when you don’t have a stable internet connection if you need to make any changes to your files, but how do you do this? If you’re wondering how to edit Google Docs offline, there is indeed a way to launch your files without any WiFi.
Get the toolkit for offline productive
Setapp is 170+ different ways to stay productive on Mac. From offline text editors to backup tools, keep everything in one spot

Learn To Offline Sync Google Docs, Sheets, And Slides
As Safari is the default browser on Macs, before you can use Google Docs offline, you need to make Google Chrome the default one instead. Without making this change, an offline attempt to open a document, edit Google Sheets offline, or a Google Slides offline file will lead to an error page. Changing your default browser is easy (make sure you have Google Chrome installed first):
In the Apple Menu, choose System Preferences
Select the General icon
In the “Default web browser” section, select Google Chrome
By switching your default browser, Chrome will launch each time you open a URL on your Mac. More importantly, once you’ve made Chrome the default browser, you can set up your Google Drive to offline sync Google Docs and enable offline editing of Google Docs too.
Manage Google Docs Offline extension
Once Google Chrome is your default, you’ll be able to sync your Google Drive files to your Mac using Google Docs Offline extension. You can then use Google Docs without internet and access your most relevant documents for offline viewing and editing. If you’ve been asking yourself how to enable offline editing of Google Docs, installing the Chrome extension is the right first step:
In Chrome, download and install the Google Docs Offline extension
Follow the directions and sign into your Google account
In your My Drive page, select the gear icon in the upper-right corner
Choose Settings
Select General from the list
Check the box beside Sync Google Docs, Sheets, Slides & Drawings
Click Done
Google Docs For Mac App
How to turn on offline sync on Google Docs
Now all the files within Google Docs, Sheets, and Slides should be available within your Chrome browser without the need for a WiFi connection. But you also need them on your Mac. To access G Suite files from your computer, download the personal version of Backup and Sync for Google Drive.
Open Backup and Sync in the Applications folder
Sign into your Google account
Select the option to save files directly to Google Drive
Check the box beside Sync My Drive to this computer and click Start
Your online files will be downloaded to a Google Drive folder on your Mac. Even better, any future files you add to your Google Drive will automatically download to your computer as well. But before you complete a Google Docs offline sync, don’t forget to make sure you have enough available space on your hard drive (or other device) to save your files!
How to work on Google Docs offline from your Finder
To easily access your Google Docs offline, you can launch files directly from your Mac’s Finder. But first download Google Drive for Mac onto your machine. Once done:
Launch Google Drive from Applications
Sign in with your Google account information. By default, Google Drive will add its folder under your home directory.
Select which folders within Google Drive will sync automatically
Choose whether to have Google Drive launch every time your Mac starts up
Now, a Google Drive folder will be available in your Finder sidebar, so you can effortlessly share documents and files between your Mac and your cloud-enabled Google Drive. When you download Google Drive for Mac, anything you add into your Google Drive folder will be available online as well.
How to make a Google Doc available offline
Once you’ve completed Google Docs offline sync and your Google Drive files are available on your Mac, you can access them directly through Finder. For some users, it may still be easier to access files from drive.google.com though. No problem. With a new Google feature, you can see which of your files are available in Google Drive offline mode. To turn this on, enable a setting that shows file’s offline capability:
Google Docs Free Download
Access your Google Drive via drive.google.com
Select Settings and click General
Select Sync Google Docs, Sheets, Slides, and Drawing files
Once the setting is enabled, you’ll see an offline icon that tells you which files have been saved on your local drive. You can also switch the toggle to “Offline preview” to display the documents that are available for viewing and editing without the internet connection. Documents and files not accessible offline will turn gray.
To help you, Google Drive makes all the files you’ve recently accessed automatically available offline. In addition, you’re also able to right-click and change the toggle on the “Available offline” setting for each file.
Faster backup and sync for all your files on Mac
Now that you know how to use Google Docs offline on your Mac, you need to make sure you have a safe backup of all the files on your computer. The easy way to do this is with ChronoSync Express.
Keep data safe with ChronoSync Express
Get ChronoSync Express to sync data across devices and schedule backups. Every file you need, securely protected on Mac.
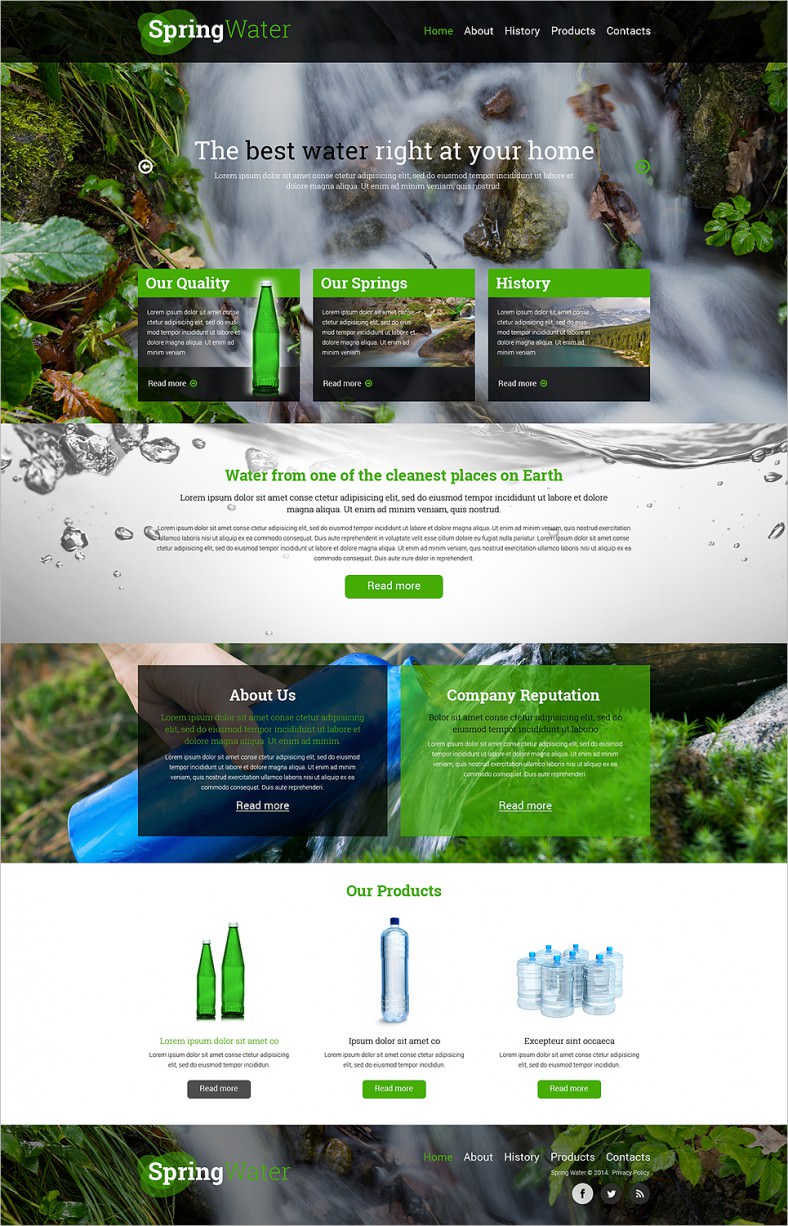
ChronoSync Express gives you peace of mind with regards to keeping files and personal data safe no matter where you are. If you need to remotely synchronize data from your iPhone or iPad, you can schedule backup and synchronization tasks to run during a specific timeframe with no fuss.
More (and better) cloud storage software alternatives
If Google Drive isn’t enough and you need additional cloud storage for your documents, photos, or files, there are lots of alternatives, starting with iCloud and Dropbox. Even when your Mac’s hard drive is packed, you can use increase cloud space to boost your storage capacity.
CloudMounter is a genius app that lets you turn additional space on Google Drive and other cloud storage solutions like Amazon S3 and even OneDrive into a usable place for all your tasks on Mac. It’s as simple as accessing your cloud files with drag and drop.
Both ChronoSync Express and CloudMounter are available on Setapp, a collection of more than 150 Mac apps and utilities you can use daily to make your Mac life easier and more productive. Sign up for a free 7-day trial of Setapp to these apps and many more a go.
Now that you know how to use Google Docs offline, you can update your resume, write articles, or work on that paper right from your web browser or Mac. Make as many edits on the fly without the need for any internet at all!
Google Docs For Mac Air
Meantime, prepare for all the awesome things you can do with Setapp.
Read onGoogle Docs For Mac

Sign Up
Google Docs For Mac Air
