We’ve all seen a classic Mac desktop: The outer-space or mountain-like background filled with medium-sized blue folders. It doesn’t look bad at all, but I’m sure more than one of you wish you could customize at least a few aspects of that appearance.
Well, there are actually quite a few ways to do this. This time, we will show you a couple of simple and fast tips that you can implement in just a few minutes that will completely change your desktop’s look using your Mac’s own built-in options.
Let’s get going:
- Hey guys, this weeks video I decided to upload a tutorial on how to change your folder icons to your own custom image on Mac! If you have any questions pleas.
- Today we're spicing up our MacBooks with a simple tutorial to create aesthetic Mac folder icons. It was just one year ago, when I realized you could change the plain blue folder icon to something creative and fun. If tech isn't your thing, no worries! In a matter of minutes, you'll be creating custom mac folders with ease! Now, onto the tutorial.
- The variable DOCKRES defines the path to the Resource folder of Dock.app in Recovery Mode. The if statement detects whether the Mac is booted to Recovery Mode. Only then the resource files will be copied to Dock.app's Resource folder, the iconcache will be deleted and the Mac reboots. The sudo commands reboot your Mac to Recovery Mode.
Remember, you can change the icon for the folder and the view of the items inside with the shortcut menu. Simply right-click or hold Control and click the folder for your options. Shortcuts can make the simplest tasks so much easier.
Arrange and Adjust How Your Desktop Items are Displayed

The Show View Options is a tool that allows you to easily customize your Mac’s desktop appearance to a great degree. To open it, right click on any empty part of your desktop and select Show View Options.
This will open a settings panel where you will be able to adjust a series of elements of your desktop’s look and feel. Here’s what you can do with them:
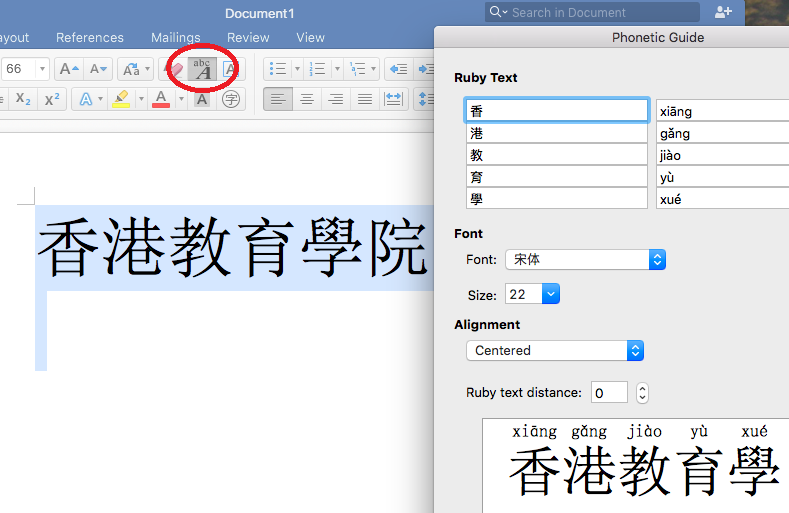
Icon Size and Grid Spacing: The first slider, the one for Icon Size is pretty self-explanatory. Sliding it left or right will either decrease or increase the size of your desktop icons respectively. The other slider (Grid Spacing) might be a bit harder to explain unless you actually use it though: It allows you to adjust the space between the icons on your desktop.
Using both of these sliders you can have, say, a desktop with big icons, each quite apart from the other or a desktop with small icons all very close together.
Text Size and Location: The next section of the Show View Options panel allows you to select the size of the text of your Mac’s desktop icons, as well as to choose if it will be located to the right or to the bottom of each icon or folder.
My suggestion: If you plan to display more than just the name of the icon or folder (more on that on our next point), place the text to the right, since it gives the text more room and things look better organized that way. Otherwise just leave text at the bottom.
Additional Item Information: The last section on the Show View Options panel lets you choose if you would like to see more item information about your folders or other elements lying around. Examples of this can be your hard drive’s available storage, the number of items in a folder and more.
Additionally, you can choose if elements like image icons show as mini-previews of files or as generic icons.
Last but not least, you can also use the Sort by: option to choose how items on your desktop are sorted.
Change How Icons and Folders Look Like
Are you tired of the old, blue color that all your Mac’s folders sport by default? You are not the only one. Thankfully, changing not only the color, but the entire icons of folders and drives lying around on your desktop is a snap.

To do it, first find and download a folder icon set that you like. Here’s a website were you can find some great ones for free for example. Once downloaded, open the image you want to use in Preview, choose Select All from the Edit menu and then click on Copy on that same Edit menu.
Now, right-click on the folder which icon you want to change and select Get Info from the available options. Click on the folder icon at the top left of the Info panel and then choose Paste from the Edit menu. Your folder now has completely new look!
That’s it for now. Use these two tips, couple them with a new desktop image and see how your entire Mac desktop acquires a new, fresh personality. Enjoy!
The above article may contain affiliate links which help support Guiding Tech. However, it does not affect our editorial integrity. The content remains unbiased and authentic.Also See#desktop
Mac Desktop Icons
#ListsDid You Know
Pokemon Go was installed on more than 5% of Android devices worldwide within three days of release.
More in Mac
Change App Icon Mac
Top 4 Ways to Fix Mac Desktop Icons Missing or Not Showing
