HELP FILE
Technician Console Desktop App for Windows and Mac
Console collects log messages that are generated from your computer and connected devices, and you can use these messages to check on your computer’s performance and solve problems. The anatomy of a Console message: a timestamp, the process or app, and the message itself. Occasionally, you will also see a small paperclip icon on the far right end of a log message. This indicates that the message shown is only a smaller part of a more extensive report, and clicking the icon will open the full text in your text editor. If you’re not aware of the Console program (which lives in your Applications Utilities folder), you’re missing out on a hugely useful way to troubleshoot your machine. Your Mac is constantly.
Technician Console as a desktop application is available for technicians both on Windows and Mac computers.
The desktop app offers the same set of features as the browser-based version. The only difference is that it runs as a standalone executable, which means it can be launched with a single click – no browser required.
Restrictions and limitations for the Technician Console for Mac
Xbox App For Mac
The following Technician Console features are not available on Mac:
- Technician screen sharing
- Screen recording with MSVC codec (falls back to MRLE codec)
- Monitoring the desktop of a technician running the Technician Console for Mac
- Integrated content portal (ICP)
- Connect On LAN
How to Install the Desktop App
Xbox App For Macbook
On Windows
Xbox App For Mac Computer
- Option 1. Click this link to download and install the desktop app
- Option 2. Log in to your account at the LogMeIn Rescue website and go to the My Account page. Click the link to download the desktop app.
On a Mac
- Click this link to download the Technician Console for Mac app.
- In the Downloads box, double-click LogMeInRescueTechnicianConsoleMAC.dmg.
- Follow instructions to drag the LogMeIn Rescue icon to your Applications folder.
The application is now installed on your computer.
How to Run the Desktop App
On Windows
Launch the application via the Windows Start button, a desktop shortcut, or any other preferred method. You may be prompted to log in to your Rescue account. Use the same email and password combination you use to log in at the LogMeIn Rescue website.
On a Mac
Launch the application via Launchpad or Finder > Applications. You may be prompted to log in to your Rescue account. Use the same email and password combination you use to log in at the LogMeIn Rescue website.
How to Set Up One-Click Login to the Desktop App
You can tell Rescue to remember your user name and password when you log in to the desktop app.
Console, which is tucked away in the Utilities folder in Applications, is one of the least well-known tools in macOS.However, it plays an important role, and so is well worth getting to know. So, today we are going to tell you what’s Console app and how you can use it.
What is Console on Mac?
macOS and all the apps and processes that run within it send notes to the system with updates on their status and what they’re doing. Those notes are known as logs, and they can be read in Console. Within Console, you can search for logs, filter them, and create custom queries to find logs that match the terms you dictate. Each record contains a timestamp, the name of the application or process, and the content of the log itself.
What is Console used for?
The most common use for consoles is to troubleshoot the system or applications. If an app crashes regularly, for example, examining the log files generated by the app in Console will reveal what the app was doing just before the crash. If the logs reveal the app was trying to complete the same task each time it crashed, you have the source of your problem.
In addition, because Console logs are generated live, monitoring Console tells you precisely what is going on on your Mac at any time, which may be useful if you suspect processes are running that shouldn’t be.
Logs generated by apps and by macOS, and viewed in Console are stored on your Mac. Over time, Console generates thousands of files with logs, and these can take up quite a bit of space on your Mac. If you never used Console and never need to access log files, you might want to get rid of them. The quickest and easiest way to do that and the way I recommend is to use CleanMyMac X.
CleanMyMac X’s Smart Scan module scans your Mac for old log files that are taking up space. By running a Smart Scan once in a while, you can delete many such files and free up a decent amount of space.
How to use Console on Mac
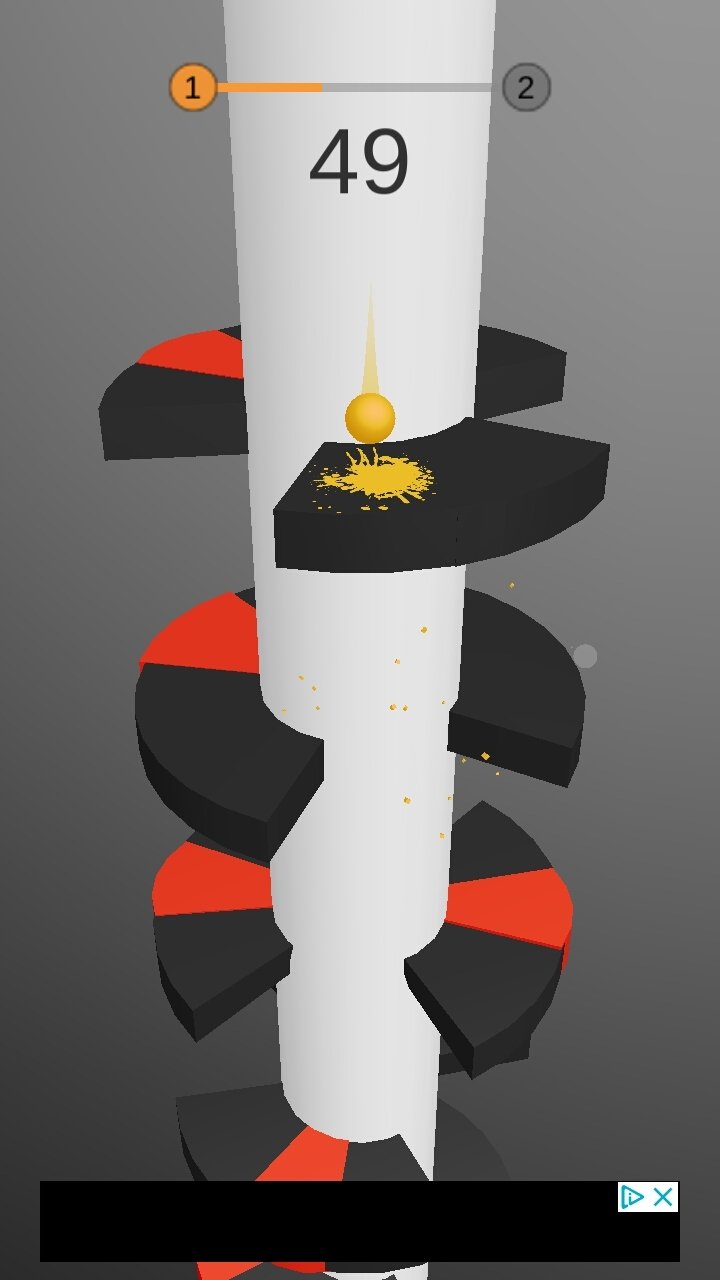
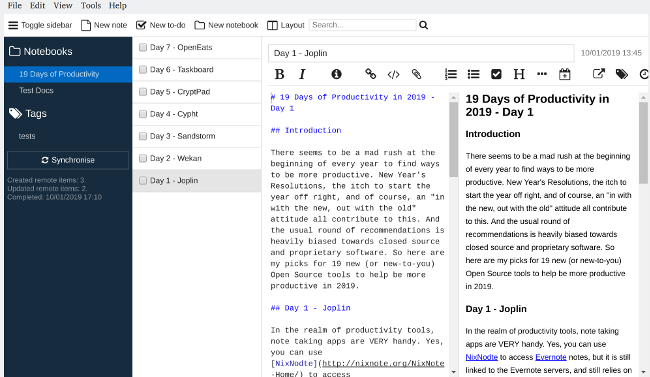
Logs are written in technical language and won’t mean much to most people. However, you can probably understand enough to work out if a particular task or process is causing your Mac to hang or an application to crash. And you certainly won’t do any harm by searching for and reading log files.
You need to be logged in as an administrator to use Mac Console, so if you’re not already logged into an admin account, do that first.
Here’s how to open Console on your Mac: Go to Applications > Utilities and double-click Console to launch it. You’ll see your Mac listed on the left-hand side, along with any other Apple devices on your Wi-Fi network, and logged in to your Apple ID. If you don’t see them, click on the sidebar button in the Favourites bar.
- Click on the device whose logs you want to examine.
- You’ll see the logs listed and some will be color-coded. Here’s what those colors mean:
- Red: Fault
- Yellow: Error
- Dark gray: Debug log message
- Light gray: Info log message
- To view a log message entirely, right-click it, then choose View > Expand Selected Row.
- To view the details of a log message, select it in the upper window and then click Details in the lower window.
- You can search for specific log messages, say those relating to an app or process, by typing text into the search bar. When you do, you will see a filter appear in the left of the bar. You can change the filter by clicking on it and choosing another one from the menu. From this menu, you can also dictate whether the search should contain, not contain, equal, or not equal the search term.
- To add a second filter, start typing in the search bar next to the first search query. You’ll see another filter appear between the two search queries. You can modify this one in the way described in Step 5.
- If you create a search with multiple criteria and think you might use it again, you can press Save beneath the search bar to save it.
- To search for activities, press the Activities button in the toolbar before you create your search criteria.
- If you find a log that you need to share with someone else, select it and press the Share button in the toolbar, then choose the method you want to use to share it and the person you want to share it with.
How to clear out log files on Mac
As we said above, your Mac creates and stores thousands of log files during its lifetime, and most people never look at them. They can also take up quite a bit of space on your Mac’s boot drive, along with lots of other files you don’t need and will never use. Here’s how to use CleanMyMac X to get rid of them all and free up several gigabytes of space.
- Download CleanMyMac X – there is a free trial version.
- Once it’s downloaded, follow the instructions on screen to install it, then launch it from your Applications folder.
- Choose System Junk in the sidebar.
- Press the Scan button.
- Choose the categories of files you want to remove, like User Log Files and System Log Files.
- Then press Clean. When it’s finished, CleanMyMac X will tell you the total size of all the junk files it has found.
If your Mac isn’t running as quickly or as smoothly as it should be, try CleanMyMac X’s Maintenance module. It can help by freeing up RAM, reindexing Spotlight, and running maintenance scripts.
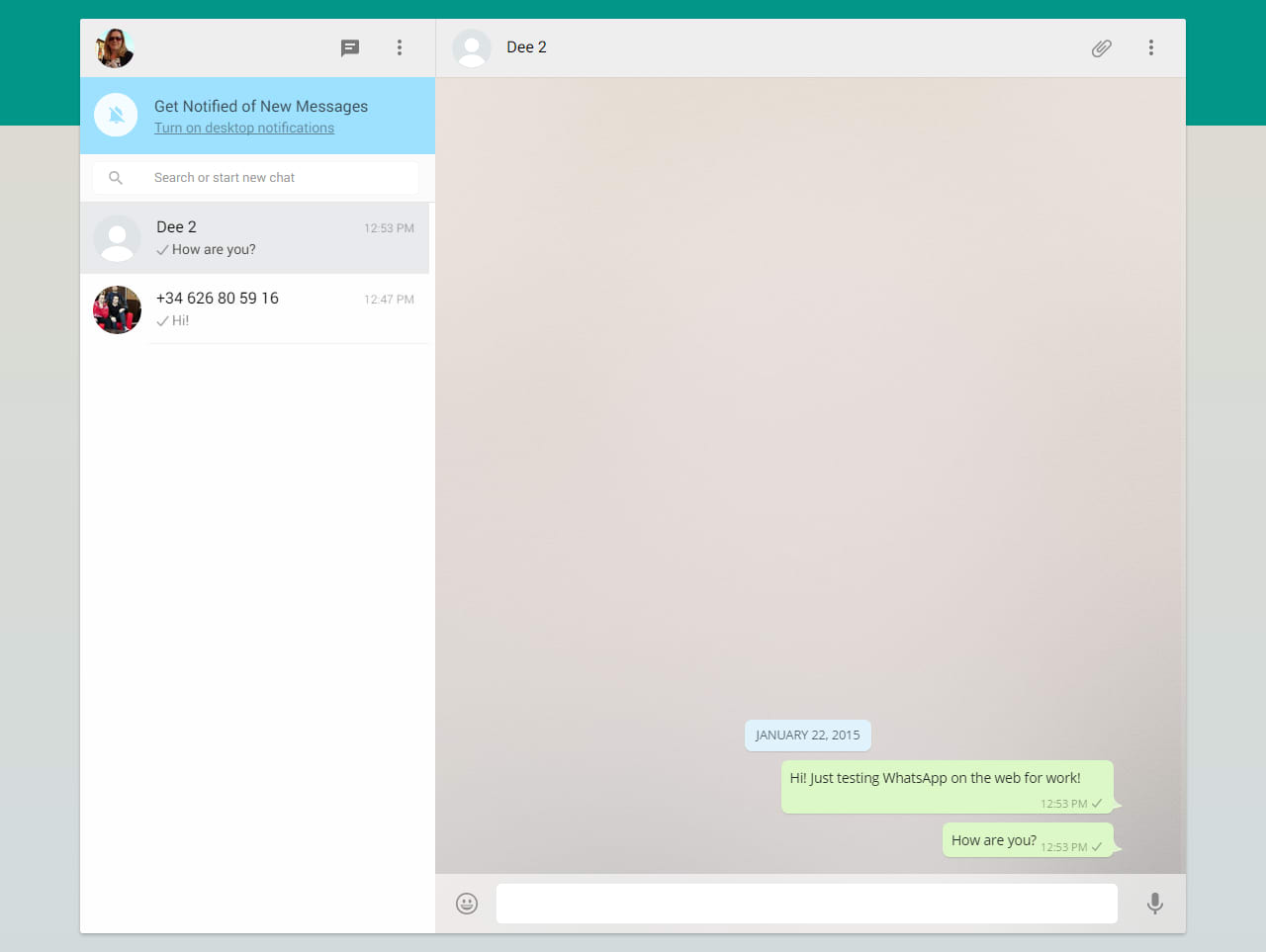

Console is a handy utility for viewing log files and tracking down the causes of problems on your Mac. However, they quickly grow in size, so you may want to get rid of them every now and again. Using a dedicated cleaner, like CleanMyMac X, for removing logs, you will keep your Mac working fast and smooth.
