Choose a Recovery Mode. The first thing you need to do is to connect your broken iPhone with your Mac via a USB cable. Next launch dr.fone - Data Recovery (iOS) and then choose the 'Data Recovery' menu from the main interface. 3 Recovery Modes to recover lost data from iPhone/iPad/iPod on Mac. There are three ways for you to recover lost data from iPhone: 'Directly scan and recover files from your iPhone', or 'recover lost iPhone data from iTunes/iCloud backup file' -Recover Lost iPhone Photos, Contacts, Messages and More from iTunes Backup Files,below use guide show how to recover iPhone photos and contacts.
May 16,2020 • Filed to: iPhone Recovery • Proven solutions
'Can I recover data from broken iPhone on Mac? My iPhone 3GS recently broke and I was wondering a solution for retrieving the data. I never made a backup of it, so I can't use iTunes. Any advice will be appreciated. ' -from a user
Sometimes, your iPhone may be damaged due to dropping to the ground, logging in water, data formatting and so on. At this time, you must be very depressed. Now don't worry, it's possible for you to get all your data back from a damaged gadget. In this article, I will show you how to recover data from broken iPhone in 3 simple steps.
Why Choose This Broken iPhone Recovery Software:
- dr.fone - Data Recovery (iOS) allows you to get your data back from a broken iOS gadget easily and quickly.
- With only three simple steps, you can retrieve all sorts of data like contacts, massages, photos, videos etc. from your iPhone, iPad and iPod.
- With this software, you can scan and preview files brefore you recover them. In this way you can get back your target file only.
- It also supports one-click to recover data from iTunes and iCloud backup data.
First of all, download and install this program to your Mac computer. Below is a step-by-step guide on recovering broken iPhone on Mac OS X (macOS Sierra and El Capitan compatible). If you are a Windows users, please get Windows version and then follow the same steps to perform broken iPhone file recovery on Windows (Windows 10 compatible).
How to Restore Data from a Broken iPhone on Mac OS X
Step 1. Choose a Recovery Mode
The first thing you need to do is to connect your broken iPhone with your Mac via a USB cable. Next launch dr.fone - Data Recovery (iOS) and then choose the 'Data Recovery' menu from the main interface.
Tips: If you have backed up your important files regularly with iTunes or iCloud, this program also allows you to recover data from iTunes backup or recover data from iCloud backup.
Step 2. Scan Your iPhone for Lost Data
In the next window, select 'Recover from iOS Device' mode. Keep your iPhone plugged into your Mac, when your phone has been recognized by the program, you can then press the 'Start Scan' button. This smart tool will immediately start searching for lost data from your corrupted iPhone.
Step 3. Recover Files from Broken iPhone
When scanning is over, all retrievable file will be displayed in the interface. They are divided into several categories, including 'Notes', 'Contacts' and so on. You can go to each category and preview them before recovery.
To restore data, you can check the files and move to the bottom of the window to press the 'Restore' button. A few minutes later, you can get all your files back from your broken device.
dr.fone not only has 'Data Recovery' feature, but also has many other features like 'iOS System Recovery', 'iOS Data Backup & Restore', 'iOS Private Data Eraser', 'iOS WhatsApp Transfer, Backup & Restore', etc. If your iPhone is DFU stuck in mode/recovery mode/white Apple logo/frozen status, you can use dr.fone - iOS System Recovery to fix it at first.
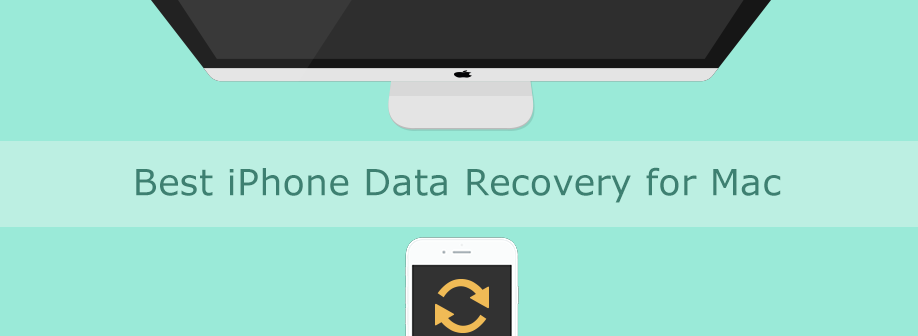
Data Recovery Iphone For Macbook
In these situations, you might need to use recovery modeto restore your device:
- Your computer doesn't recognize your device or says it's in recovery mode.
- If your screen is stuck on the Apple logo for several minutes with no progress bar.
- You see the recovery mode screen.
Learn what to do if you see the progress bar on your screen for several minutes.
Put your device in recovery mode and set it up again
- Make sure that your Mac is up to date. If you're using iTunes, make sure you have the latest version of iTunes.
- On a Mac with macOS Catalina, open Finder. On a Mac with macOS Mojave or earlier, or on a PC, open iTunes. If iTunes is already open, close it, then open it again. Find out which macOS your Mac is using.
- Keep your device connected and wait until the recovery mode screen appears:
- iPad models that don't have a Home button: Press and quickly release the Volume Up button. Press and quickly release the Volume Down button. Press and hold the Top button until your device begins to restart. Continue holding the Top button until your device goes into recovery mode.
- iPhone 8 or later: Press and quickly release the Volume Up button. Press and quickly release the Volume Down button. Then, press and hold the Side button until you see the recovery mode screen.
- iPhone 7, iPhone 7 Plus, and iPod touch (7th generation): Press and hold the Top (or Side) and Volume Down buttons at the same time. Keep holding them until you see the recovery mode screen.
- iPad with Home button, iPhone 6s or earlier, and iPod touch (6th generation) or earlier: Press and hold both the Home and the Top (or Side) buttons at the same time. Keep holding them until you see the recovery mode screen.
- Locate your device on your computer. When you see the option to Restore or Update, choose Update. Your computer will try to reinstall the software without erasing your data. Wait while your computer downloads the software for your device. If the download takes more than 15 minutes and your device exits the recovery mode screen, let the download finish, then repeat step 3.
- After the Update or Restore completes, set up your device.
Get more help
Iboysoft Data Recovery For Mac
- If you see an error when you update or restore your iPhone, iPad, or iPod, learn what to do.
- If you can’t update or restore your device with recovery mode, you can't use recovery mode because of broken buttons, or your device is stuck in Activation Lock, contact Apple Support.
