If you’re audio-savvy, you might be disappointed by the lack of audio controls (like a Mac EQ) native to macOS. Apart from the iTunes graphic equalizer, you’ve got few options for built-in control. And while you might be able to edit audio on a Mac easily, applying those same effects to your system’s audio isn’t possible without the use of a third-party app.
Audio Hijack Pro is that app, allowing you to add a Mac EQ and other audio effects. It’s the one-stop shop for adjusting your Mac’s audio and adding an EQ to your Mac. It can be as simple as “make it louder” to as complicated as multi-band compression over several channels and outputs.
- From 2001-ish, to just a few years ago, EQ had a Mac client and even a Mac- only server (Al’Kabor), and was even free-to-play for a few years, but SOE finally shut it down. (I think because the server population was tiny.) From 2002 to 2004 (when WoW was released), I was one of the privileged few who loved/hated EQ on the Mac.
- EQ7 for Mac User Manual is a PDF file that comes with the program whether the program is downloaded, or a boxed version. The pages in the EQ7 for Mac manual are in color, and are 8 ½” x 11”. And therefore page numbers are different in the PC version and Mac version.
- Fabfilter Pro-Q 2. We previously featured the original Pro-Q in this spot, and with the new version.
Situation 1: This One Goes to 11
Mac EverQuest is segregated on Macintosh-specific servers, however — a decision that disappointed many Mac users and experienced EQ players who had hoped to interact with their Windows-using. Fortunately, there are a wide variety of third-party equalizers, such as Equalify Pro for Windows machine and the eqMac2 for Mac. Here, we will take Equalify Pro as example to guide you on how to use Spotify equalizer on computers. Use Equalify Pro Equalizer on Windows.
Back in the day, Netflix was extremely quiet on my computer. Like, “Everyone shut up so I can hear the explosions.” Audio Hijack can fix that for us.
We’ll start by creating a new session in Audio Hijack Pro. A “session” is just a set of affects applied to a particular input and given to a particular output.
We’ll select the “Increase Volume” session template.

This opens a new window showing us the meat of our preset. By default, it will increase the system volume by 200%.
With properly-leveled audio, this could very well damage your speakers, but it won’t do anything until we engage the effect with the circulate button in the lower-left.
We can use this simple preset as a starting point for reviewing Audio Hijack’s core concepts. The session reads from left to right, starting with the input.
In this case, our input block is “System Audio,” meaning any sound the computer makes.
Our next block is an effect. In this case, it’s called “Volume,” and, by default, it provides a slider from 0 to 200 that allows us to adjust the system volume. If you need even more, you can click 3x or 4x to set the max level to 300 or 400, but be careful not to blow out your speakers.
Finally, we see that the final block is Output Device. In this case, it’s the internal speakers of my laptop.
These three parts are essential to any Audio Hijack Session: input, effect(s), and output.

Situation 2: Gratuitous Sliders
As great as Spotify is, the lack of a built-in Mac EQ is a pretty glaring oversight. And all audio nerds love EQs, so let’s add one.
First, we’ll open the Sweeten preset in Audio Hijack’s welcome screen.
This creates a basic set of effects, including an EQ and Audio Hijack’s own Denoise filter.
On the left we see that our input is, again, System Audio. I just want this to affect Spotify, so that’s a little broad. I’m going to narrow down the scope to one app by dragging in an Application block from the right-hand library pane.
I’ll also delete the now-disconnected System Audio block by right clicking on it and choosing “Delete This Block.”
Now, I’ll select the application I want to use by clicking on the Application block and choosing an application.
Let’s click on the EQ and and slide some sliders, as our creator intended.
Also, let’s turn off the Denoise feature. I’ll click on it and tick “on” to “off.” The block will turn grey to indicate that it’s disabled.
For one last trick, let’s set up a recording. Under Outputs in the library pane, you’ll find the Recorder block. Drag that over into our lineup so that it comes after Denoise but parallel to our output device. This way, Recorder will record the audio after our last effect, rather than after our output.
To set up the Recorder block’s behavior, click on it to reveal a massive pane of options.
To get rolling, I’ll click the record button in the lower left corner of the window.
This will also engage the effects chain. Be aware that, until Spotify is playing audio, nothing will happen. Once Spotify is producing a signal, you’ll see all the connections turn orange and a rudimentary graphic EQ will show up on the bottom.
Situation 3: Mumble Shouting
Some podcasts are recorded very well. And some feature mumbled banter interrupted by excited shouting. I listen to both, but I only tolerate the second. With Audio Hijack, we can fix some of the problems that the creators either couldn’t or didn’t fix before releasing the most recent episode.
For our most advanced situation, let’s start with a blank session.
I’ll start by adding an Application block and setting the source to iTunes.
Next, let’s drag in an EQ block and a Denoise block. I’ll actually use Denoise this time to eliminate, you guessed it, annoying noise.
Let’s drop in a more advanced effect. Scroll down in the right-hand library pane until you reach Audio Unit Effects. Click to expand.
These are the bare-metal kind of effects you might find in Logic or Pro Tools. Expand that menu and continue to scroll until you see AUDynamicsProcessor. Drag that effect into your mix.
AUDynamicsProcessor is a compressor, which makes loud noises quieter. This has the effect of making loud and quiet sounds closer to each other, which is helpful for fixing dialog that suddenly becomes to quiet or too loud. Click on the block to make adjustments.
With a compressor, you’ll need an audio meter to make sure you’re mixing to a sensible level. I’ll throw in some in-app software meters.
Now I’ll route my output to my internal speakers. The effects would be more noticeable on larger speakers with a broader frequency response, but they’ll help clean things up on the internal speakers too.
To engage the effect, I’ll click the not-record button in the lower-left.

Here’s the full effect, in its finally form.
You might also like:
The COBBLE Micro Audio Amplifier Will Take Your Music Listening Experience to New Levels
How to Edit Audio Files with Garageband
If you’re audio-savvy, you might be disappointed by the lack of audio controls (like a Mac EQ) native to macOS. Apart from the iTunes graphic equalizer, you’ve got few options for built-in control. And while you might be able to edit audio on a Mac easily, applying those same effects to your system’s audio isn’t possible without the use of a third-party app.
Audio Hijack Pro is that app, allowing you to add a Mac EQ and other audio effects. It’s the one-stop shop for adjusting your Mac’s audio and adding an EQ to your Mac. It can be as simple as “make it louder” to as complicated as multi-band compression over several channels and outputs.
Situation 1: This One Goes to 11
Back in the day, Netflix was extremely quiet on my computer. Like, “Everyone shut up so I can hear the explosions.” Audio Hijack can fix that for us.
We’ll start by creating a new session in Audio Hijack Pro. A “session” is just a set of affects applied to a particular input and given to a particular output.
We’ll select the “Increase Volume” session template.
This opens a new window showing us the meat of our preset. By default, it will increase the system volume by 200%.
With properly-leveled audio, this could very well damage your speakers, but it won’t do anything until we engage the effect with the circulate button in the lower-left.
We can use this simple preset as a starting point for reviewing Audio Hijack’s core concepts. The session reads from left to right, starting with the input.
In this case, our input block is “System Audio,” meaning any sound the computer makes.
Our next block is an effect. In this case, it’s called “Volume,” and, by default, it provides a slider from 0 to 200 that allows us to adjust the system volume. If you need even more, you can click 3x or 4x to set the max level to 300 or 400, but be careful not to blow out your speakers.
Finally, we see that the final block is Output Device. In this case, it’s the internal speakers of my laptop.
These three parts are essential to any Audio Hijack Session: input, effect(s), and output.
Situation 2: Gratuitous Sliders
As great as Spotify is, the lack of a built-in Mac EQ is a pretty glaring oversight. And all audio nerds love EQs, so let’s add one.
First, we’ll open the Sweeten preset in Audio Hijack’s welcome screen.
This creates a basic set of effects, including an EQ and Audio Hijack’s own Denoise filter.
On the left we see that our input is, again, System Audio. I just want this to affect Spotify, so that’s a little broad. I’m going to narrow down the scope to one app by dragging in an Application block from the right-hand library pane.
I’ll also delete the now-disconnected System Audio block by right clicking on it and choosing “Delete This Block.”
Now, I’ll select the application I want to use by clicking on the Application block and choosing an application.
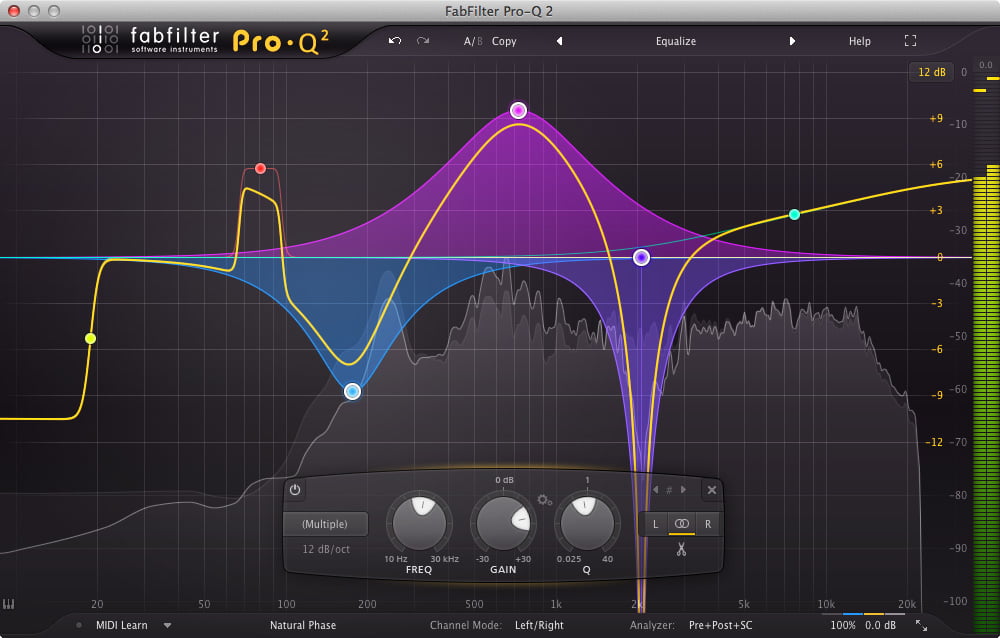
Let’s click on the EQ and and slide some sliders, as our creator intended.
Also, let’s turn off the Denoise feature. I’ll click on it and tick “on” to “off.” The block will turn grey to indicate that it’s disabled.
For one last trick, let’s set up a recording. Under Outputs in the library pane, you’ll find the Recorder block. Drag that over into our lineup so that it comes after Denoise but parallel to our output device. This way, Recorder will record the audio after our last effect, rather than after our output.
To set up the Recorder block’s behavior, click on it to reveal a massive pane of options.
To get rolling, I’ll click the record button in the lower left corner of the window.
This will also engage the effects chain. Be aware that, until Spotify is playing audio, nothing will happen. Once Spotify is producing a signal, you’ll see all the connections turn orange and a rudimentary graphic EQ will show up on the bottom.
Situation 3: Mumble Shouting
Some podcasts are recorded very well. And some feature mumbled banter interrupted by excited shouting. I listen to both, but I only tolerate the second. With Audio Hijack, we can fix some of the problems that the creators either couldn’t or didn’t fix before releasing the most recent episode.
For our most advanced situation, let’s start with a blank session.
I’ll start by adding an Application block and setting the source to iTunes.
Next, let’s drag in an EQ block and a Denoise block. I’ll actually use Denoise this time to eliminate, you guessed it, annoying noise.
Let’s drop in a more advanced effect. Scroll down in the right-hand library pane until you reach Audio Unit Effects. Click to expand.
These are the bare-metal kind of effects you might find in Logic or Pro Tools. Expand that menu and continue to scroll until you see AUDynamicsProcessor. Drag that effect into your mix.
Eq For Macbook Pro
AUDynamicsProcessor is a compressor, which makes loud noises quieter. This has the effect of making loud and quiet sounds closer to each other, which is helpful for fixing dialog that suddenly becomes to quiet or too loud. Click on the block to make adjustments.
Free Eq For Mac
With a compressor, you’ll need an audio meter to make sure you’re mixing to a sensible level. I’ll throw in some in-app software meters.
Eq For Macbook Pro
Now I’ll route my output to my internal speakers. The effects would be more noticeable on larger speakers with a broader frequency response, but they’ll help clean things up on the internal speakers too.
To engage the effect, I’ll click the not-record button in the lower-left.
Here’s the full effect, in its finally form.
You might also like:
Eq For Mac Sound
The COBBLE Micro Audio Amplifier Will Take Your Music Listening Experience to New Levels
Eq For Mac Os
How to Edit Audio Files with Garageband

