Today we mark the end of support for Office 2010 and Office 2016 for Mac. This means that we’ll no longer provide technical support, bug fixes, or security updates for these products, and organizations that continue to use them may face increased security risks and compliance issues over time.
- 'We don't support on-prem yet but it's going to come soon,' said Microsoft in November 2019; six months on it is not there yet. On the plus side, it not only looks pretty, with full support for the Mac's Dark Mode on Catalina, but also performs well, with a fluidity that frankly feels unusual in a Mac Outlook product.
- Over the last few months, Microsoft Endpoint Manager has made exponential strides in expanding Mac app management capabilities including Apple volume-purchased (VPP) apps support on macOS, 64-bit macOS support for the app wrapping tool, web clip installation to Dock, and scale improvements to support up to 3,000 Apple VPP tokens.
- Office 2016 for Mac and Office 2010 end of support on October 13, 2020.; 2 minutes to read; In this article. Originally published: February 6, 2020. Please go here to search for your product's lifecycle.
Back up your Mac
And your memories. A few simple steps can save you from losing your favorite photos and files.
Learn how to back up your MacMac service and repair
Learn about AppleCare+ and the Apple limited warranty coverage, start a service request for your Mac, and find out how to prepare your Mac for service.
Microsoft Office 2008 For Mac Help
Learn more about repairsGet AppleCare+ for Mac
With AppleCare+, you’re covered. Get accidental damage coverage and 24/7 priority access to Apple experts.
Have a question? Ask everyone.
The members of our Apple Support Community can help answer your question. Or, if someone’s already asked, you can search for the best answer
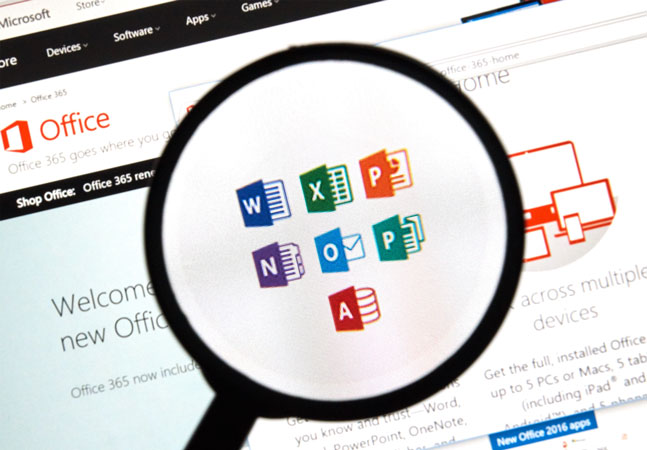 Ask now
Ask nowTell us how we can help
Answer a few questions and we'll help you find a solution.
Get supportApple Service Programs
-->Original KB number: 2648915
Summary
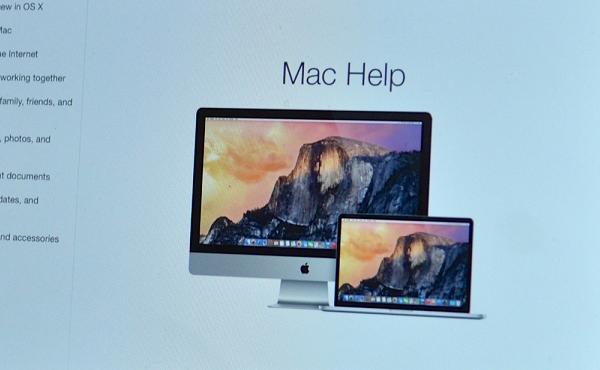
This article contains information about the compatibility of Microsoft Outlook for Mac and Apple iCloud.
Outlook for Mac does not support Apple iCloud calendar (CalDAV) and contact (CardDAV) synchronization.
Outlook for Mac does support iCloud Mail. For steps on how to configure your iCloud email account in Outlook for Mac, go to the More Information section of this article.

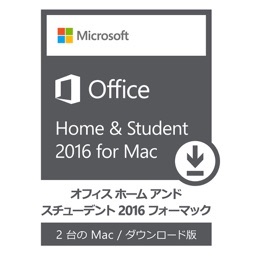
More information
Microsoft Support For Mac
To configure your Apple iCloud email account in Microsoft Outlook for Mac, follow these steps:
Start Outlook for Mac.
On the Tools menu, select Accounts.
Select the plus (+) sign in the lower-left corner, and then select Other E-mail.
Enter your E-mail Address and Password, and then select Add Account.
Note
The new account will appear in the left navigation pane of the Accounts dialog box. The Server Information may be automatically entered. If not, follow the remaining steps to enter this information manually.
Enter one of the following in the Incoming server box:
imap.mail.me.com(forme.comemail addresses)mail.mac.com(formac.comemail addresses)imap.mail.me.com(foricloud.comemail addresses)
Select Use SSL to connect (recommended) under the Incoming server box.
Enter one of the following in the Outgoing server box:
smtp.mail.me.com(forme.comemail addresses)smtp.mac.com(formac.comemail addresses)smtp.mail.me.com(foricloud.comemail addresses)
Select Use SSL to connect (recommended) under the Outgoing server box.
Select Override default port under the Outgoing server box, and then enter 587 in the Outgoing server port text box.
After you have entered the incoming and outgoing server information, Outlook for Mac will start to receive your email messages.
Note
Microsoft For Mac Help
You can select Advanced to enter additional settings, such as leaving a copy of each message on the server.
