Free Messaging
Whenever, Wherever
Tweetbot 3 is for the power user who’d rather skip the official Twitter app for Mac in favor of something more capable. Like the last-gen version of the software, the newest iteration presents. Line คือแอพสำหรับการสื่อสารที่คุณสามารถโทรหรือส่งข้อความ.
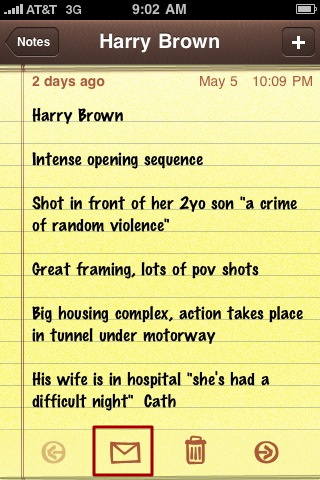
- Mac; iPad; iPhone; Watch; TV; Music; Support; Shopping Bag; Cancel. I am trying to install the LINE app on either my iPad or macbook pro and am having trouble with.
- Contact Apple support by phone or chat, set up a repair, or make a Genius Bar appointment for iPhone, iPad, Mac and more.
Send free one-on-one and group texts to your friends
anytime, anywhere!
LINE is available for a variety of smartphone devices
(iPhone, Android, Windows Phone, BlackBerry, and Nokia)
and even your PC.
Free Voice &
Video Calls
Call friends and family as often as you want,
for as long as you want.
Free international voice and video calls
make it easy to stay connected.
Currently available for iPhone, iPad, Android,
Windows Phone, PC (Windows and Mac),
and LINE Lite on Android.
Exciting Stickers
to Jazz Up
Your Chats
Share exactly how you’re feeling by choosing from
over 10,000 stickers and emoticons!
Visit the Sticker Shop to discover original stickers
of your favorite characters and celebrities.
From Photo and Video Sharing to Voice Messages
LINE lets you share photos, videos, voice messages,
contacts, and location information in the moment.
The Latest News and Special Coupons from Popular Artists and Brands
Follow the official accounts of your favorite artists,
celebrities, brands, and TV shows for exclusive news,
promotions, and more.
TimelineWeb site
Exchange stories with your close
friends by sharing texts, photos,
videos, and stickers on your Timeline.Keep
Save your favorite messages,
photos, and videos in Keep.
Save time finding files and easily share
your stuff with friends.Live
Share unforgettable moments
directly from chats via live video.
From a baby's first steps
to a night out with friends,
some things are not to be missed.Face Filters and Effects
Let your imagination come to life!
Make your chats even better with cute
filters and effects.Face Play
Face off against your friends!
Play free Face Play games with
a friend from a video call or chat.
Share screenshots from the game in chats
or on Timeline and other social media.LINE TODAY
Check out LINE TODAY for the latest news on
current events, sports, and entertainment. Plus,
find videos, live broadcasts, fun community
content, and much more!LINE OPENCHAT
OpenChat is an online space where you can meet new friends with similar interests and share fun news and information. (Available only in Indonesia, Japan, Taiwan, and Thailand.)
Knowing which Apps or Processes are running on your Mac is important, because some of these Apps could be slowing down your Mac. You will find below 4 different ways to show All the Running Apps and Processes on your Mac.
Why to See All Running Apps and Processes on Mac
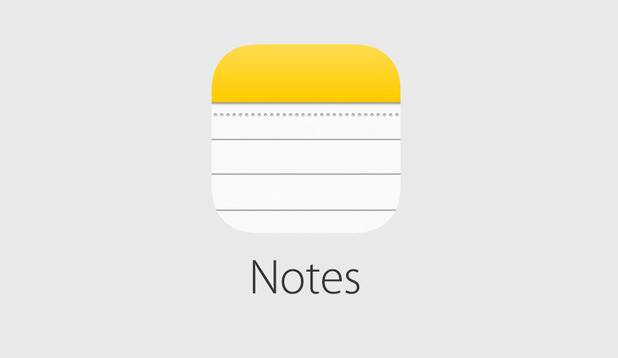
In case you are coming from a Windows computer, you must be used to opening the Task Manager on your Windows computer, in order to take a look at all the running apps and processes on your computer.
In the case of a Mac, there are multiple ways to see all the Running Apps and Programs, ranging from the simple option of using the Dock to using the Terminal command.
In general, the purpose of taking a look at All the Running Apps and Programs on your Mac is to get an idea of which programs are actively running on your Mac, what resources they are using and also to rule out the possibility of any unnecessary programs running in the background and using up resources on your computer.
Show All Running Apps and Processes On Mac Using the Activity Monitor on Mac
Activity Monitor can be described as the Mac equivalent of a Task Manager in a Windows computer. The Activity Monitor provides a very good view of the App and processes running on your Mac and the amount of resources being uses by these Apps and Processes.
1. Click on the Finder icon located in the left corner of the Dock (See image below)
2. On the next screen, click on Applications in the left sidebar menu and then click on the Utilities folder.
3. In the Utilities folder, click on Activity Monitor which should be the first item in Utilities Folder (See image below)
4. Once Activity Monitor opens, you will be able see a list of All the Processes or Applications currently running on your Mac (See image below)

As you can see in the above image, there are 5 different tabs in the Activity Monitor -> CPU, Memory, Energy, Disk and Network.
Clicking on each tab will show you more details, for example, clicking on the Memory Tab will show you how much memory each process is using. Similarly, clicking on the CPU tab will show you the amount of CPU being used by each of these Apps and Processes running on your Mac.
5. To view more info about a specific Process or Application, simply click on the Application/Process and then click on the i icon button located at the top left Corner of the screen (See image below).
6. To force quit an application or process through Activity Monitor, simply click on the application you would like to force quit and then click on the x button, located at the top left side of your screen (See image below)
Show All Running Apps On Mac Using Force Quit Applications Manager
Another method to check all the Running apps and programs on your Mac is through the Force Quit applications manager on Mac.
1. Click on the Apple icon in the top menu bar of your Mac and then click on Force Quit Application in the drop-down menu (See image below).

2. This will open the Force Quit Applications manager which will show you all running apps on your Mac
3. To force quit one of these applications, simply click on the application from the list and click on the Force Quit button.
Show Running Apps and Processes On Mac using the Terminal Command
The Terminal also shows you a detailed view of which applications and processes are running on your Mac, along with the percentage of CPU used by each of these applications/processes.
1. To open Terminal on your Mac, do a spotlight search for the Terminal by pressing the Command + Space keys on your Mac keyboard and searching for Terminal in Spotlight Search. (See image below)
2. Next double click on the Terminal option or press the enter key on your Mac’s keyboard to open up Terminal
3. In the terminal type in top –o cpu and press the enter key on your keyboard
Line In App For Mac
This will show you a list of all running apps and processes with the apps consuming the most CPU at the top of the list.
Paint Application For Mac
4. To reorganize this list close the Terminal and reopen it. Once Terminal reopens type in top –o rsize and press the enter key on your keyboard.
Now applications or processes which are using the most memory will be listed at the top of the list and the application or processes using the least memory will be listed at the bottom of the list.
Show Running Apps Through Dock
The easiest way to view running apps on your Mac is by simply taking a look at your dock.
All running applications will have a black dot underneath the applications icon (See image below)
Word Application For Mac
While this method is easy to follow, it sometimes will not show you all apps running in the background and does not even show you which processes are running in the background.
Best Applications For Mac
This method also does not give you much detail, like how much memory each application is using or how much CPU is being used by each application.
